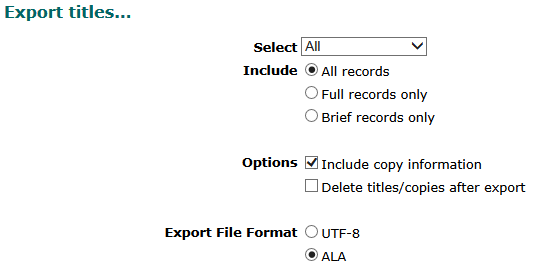Copying a Media Center Canvas Classroom to a New Year
- In Canvas, ensure Dashboard is selected on the left.
- On the right, click Start a New Course.
- In the Create Course window, type a Course Name of your choice and click Create.
- On the right of the Settings, Course Details page, click Import Existing Content.
- In the Content Type drop-down list, select Copy a Canvas Course.
- In the Search for a Course box, type a few letters from the previous course. Click the course you want to copy.
- Next to Content, select All content.
- Optionally, check the Options you want to copy. Recommendation: Select Adjust events and due dates, and then click Remove dates.
- Click Import.
- On the left, click Dashboard to access the new course.
- In the Unpublished Courses section, click Publish to make the course live.
Note: Keep in mind the copy process may take a few minutes to finish. Check the imported content, delete old announcements, and update homepage information if applicable.
Enrolling Students in a Media Center Canvas Classroom
Option 1: Roster All Students
- In the My CCPS Portal, click Incident IQ.
- On the left, click + New Ticket.
- Click Software/Online Systems.
- Scroll down to Learning Applications and click Canvas.
- Click Enrollment.
- Click Need multiple users added to a course.
- In the Describe your issue box, type: Please roster all students from _____ School to the Canvas course titled ______ School Media Center. Include course URL.
NOTE: The URL can be copied from the web address bar or right-click the course name on the Canvas dashboard to copy the link address. - Enter your Contact Phone Number and Click Submit Ticket.
Option 2: All Students to Self-Enroll
- In Canvas, ensure Dashboard is selected on the left.
- Click the course tile to open the course.
- On the left, click Settings.
- On the Settings, Course Details page, scroll to the bottom of the page and click “more options.”
- Check the box next to Let students self-enroll by sharing with them a secret URL or code.
- Check the box next to Add a “Join this Course” link to the course home page.
- At the bottom of the page, click Update Course Details.
- On the Settings, Course Details page, scroll to the bottom of the page.
- Find the note reading: This course has enabled open enrollment. Students can self-enroll in the course once you share with them this URL.
- Copy the URL (website address) and share the link with students.