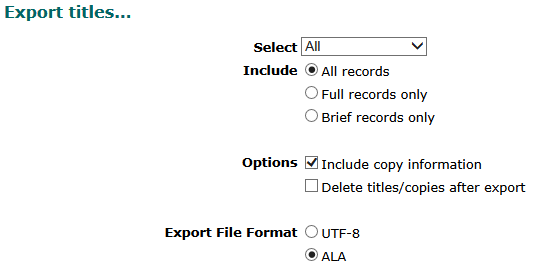Importing the Canvas K-12 Media Center Template
- Go to the My CCPS Portal and Launch Canvas.
- Click Courses, All Courses.
- If you already have a Media Center course listed, click the name of the course.
- If you need to create a new course, click the +Course button at the top, enter a Course Name such as Mountain View Media Center, choose the appropriate Content License and click Create Course.
- On the right, click Import from Commons.
- In the Search box type media .
- Click the K-12 Media Center Template.
- On the right, click Import/Download.
- In the Import/Download window, check the box next to your Media Center course and click Import into Course.
- Within a few minutes, you should see that your course now has the template applied.
Working within the Media Center Template
- To hide, unhide, and edit pages:
- On the left click Pages, then click View All Pages.
- Click the green circle with the checkmark to hide a page.
- Click the cancel circle to unhide a page.
- Click a page title to edit the contents of a page.
- To change which course navigation options are visible to or hidden from students:
- On the left click Settings.
- Click the three dots to the left of a course navigation option and choose Enable, Disable, or Move.
Rostering the Course
- Go to the My CCPS Portal and Launch Incident IQ.
- At the top of the page, click +New Ticket.
- Click Software/Online Systems.
- Click Canvas.
- Click Enrollment.
- Click Need Multiple Users Added to a Course.
- Provide the following information in the Incident IQ ticket:
- School Name
- Course Name (in Canvas, click Settings on the left, look for Name)
- URL of the course homepage (in Canvas, click Home on the left, copy the website address at the top of the browser)
- Include whether only students OR both students and faculty should be included